Download Omnidisksweeper Mac 10.5 Mojave. Overall, it is a great application for deleting software off your Mac. It has few features and is completely focused around the removal of excess data. The design is basic but simple to use. Download Omnidisksweeper Mac 10.5 Iso Should you download it? Download Omnidisksweeper Mac 10.5 High Sierra. OmniDiskSweeper is a simple and completely free tool. With it, you can find the files and folders on your hard drive which take up too much of your computer's memory. When you run the program, you'll see a list of all the units connected to your Mac. The Downloads folder is my favorite hiding place for forgotten duplicates and large.ZIP files. Take a look and see what's hiding in your Downloads folder. Have a tidy, and don't forget to empty your Trash afterward. Remove large files. Another quick way to manage Mac storage is to find any large files.
Does the 'Your disk is full' message haunt your dreams too? Knowing how to manage disk space on your Mac is an essential part of being a MacBook owner.
These days storage is a premium. In 2020 Apple released its new MacBook Air with a starting storage capacity of 256GB; yes, you read that correctly. I mean, seriously, how long is that really going to last?
That's why you need to know all the tips, tricks, and magic of managing disk space on your Mac. Believe it or not, it's possible to turn your system junk into coveted free space.
How to check storage on your Mac
Knowing what exactly is occupying your Mac storage is the first place to start. The quickest way to check? Click the Apple menu > About this Mac > Storage
Move over the colored bars to see exactly what is using up your disk space.
But what does it all mean?
Documents: Media files, downloads, and large files.
Apps: All the apps on your Mac, including the ones you've forgotten about.
System: Operating system, temporary files, cache, and app localizations.
Other: Basically, all the files that don't fall into clear category labels.
Now you know what's weighing your Mac down, it's time to free up some storage space.
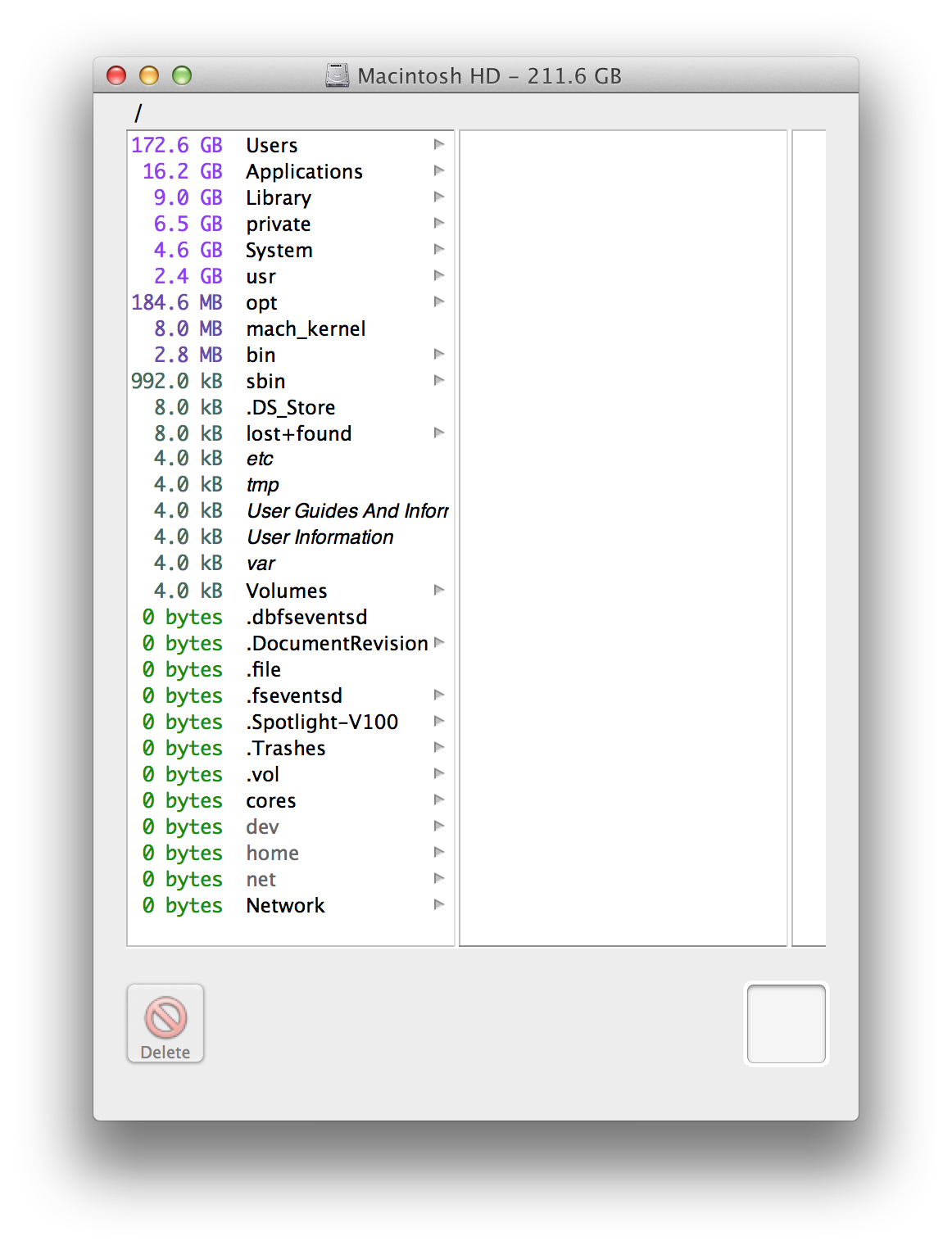
How to manage your Mac storage
1. Use Mac's built-in option to manage storage
Mac's Storage Management tool provides recommendations for storage optimization.
To access this built-in feature click the Apple menu > About this Mac Click the Storage tab > Manage
By selecting 'Recommendations' in the top left sidebar, you'll be presented with 4 options, which you can use to help manage your disk space. They're pretty self-explanatory and worth exploring, even if realistically you're likely only to save a few gigabytes.
I recommend searching through all the items in the left sidebar; you might be surprised to discover you have some large and forgotten files hanging around.
2. Delete unused apps and their leftovers
When it comes to Managing Mac storage, cleaning up unused or old apps is a great way of reclaiming space. The problem is, when we send them to the Trash or delete via the Launchpad, they leave behind debris, hard to remove traces, that clog up space; that’s why my preferred method is to use a third-party Uninstaller tool that gets rid of everything. I'll walk you through your options.
Trash your unwanted apps

This is as simple as opening your Applications folder and dragging the unwanted app over to your Trash, don't forget to empty Trash afterward.
Remove apps via Launchpad
From the Dock, open Launchpad
Press the Command key, hold an unwanted app until they start to shake
When the [X] symbol above the icon appears — click to delete
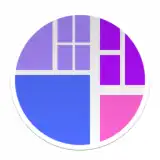
Remove app leftovers in one click
As I previously mentioned, the above methods don't entirely remove all app traces, which I personally find really annoying; these leftovers take up space. That's why I prefer to use the Uninstaller tool from the much popular nowadays, CleanMyMac X. Not only does it find many unseen apps (not shown in Applications) but it also removes apps with all of their associated files. Apple also notarizes this app.
Here's how to free up some Application storage using this app:
Launch the app — Download the free version here.
Select Uninstaller from the left sidebar and press View All Applications.
Select which items you no longer require from the lost and press Uninstall.
Tip: Take a look at the Leftovers section. These pieces of old apps that are hogging precious space.
3. Check your Downloads folder
This wouldn't be a storage management guide if I didn't include a section on your Downloads folder.
The Downloads folder is my favorite hiding place for forgotten duplicates and large .ZIP files.
Take a look and see what's hiding in your Downloads folder. Have a tidy, and don't forget to empty your Trash afterward.
4. Remove large files
Another quick way to manage Mac storage is to find any large files. They can hide in all areas on your Mac, and over time lay forgotten, taking up lots of precious space.
Manually locate and remove large files:
If, like me, you have hoards of files on your disk, this can take some time, but of course, the space it can free up is worth it.
From your desktop, press Command + F.
Select This Mac at the top.
In the first dropdown, choose Other.
Select File Size and File Extension from the Search Attributes Menu and press Ok.
Use the search bar at the top to type in different file types, and sort the results by size. Be sure to check out .DMG and.ZIP archives, then send what you no longer need to the Trash.
If you don't fancy poking around, or like me, there's just so much to wade through, the quickest and most easiest way to do this is with the tool I mentioned earlier, CleanMyMac X, with its dedicated Large & Old File finder.
Locate and remove large file the quick way:
Launch the app — download free version here.
From the sidebar select Large & Old Files and press Scan.
Search through the results, selecting which items you want to delete and finally press Remove.
I really like the search results because it does the hard work for me by putting it into simple categories; I always find it amazing to see what crops up in my last accessed a year ago folder.
5. Delete redundant iMovie files
Have you ever edited anything using iMovie? If yes, it’s great news, because you can free up even more space by deleting duplicate media from iMovie library.
When you import files to iMovie, it creates an extra copy for every file you’re working on. These items could be quite massive since it’s media files. But as a clever Mac user, you can delete these copies of files from iMovie library and yet your original videos will be intact.
- Open the Finder and choose Movies in the sidebar.
- Find the iMovie Library icon (the icon with the film stripe).
- Control-click the iMovie library icon and click “Show package contents”
You will see video folders that iMovie duplicated for its own use. Review them and delete (if you are sure that original files are kept somewhere else).
6. Remove system junk
System junk is a form of digital dust that every MacBooks accumulates over time. Browser cache, outdated files, localization files, and old backups clog up your system.
Manually deleting these items is not for the faint-hearted, even for the most seasoned Mac user. That's why I always prefer to use CleanMyMac X. It's System Junk module does all the hard work for you in a matter of minutes.
Launch CleanMyMac X — download the free version here
Select System Junk and press Scan
When it's finished, press Clean
It's as simple as that. Buy the way, you’re going to love animations in this app. This looks like a giant vacuum cleaner sucking up your unwanted files.
Best storage management apps
It's great to know how to manage storage on your Mac by yourself, but let's face it, who has really got the time to regularly go through such laborious steps? I know I haven't.
I had a quick round-up of my top 3 storage management apps on the market.
Omni Disk Sweeper Windows
DaisyDisk
DaisyDisk positions themselves as a visual Mac analyzer tool; they use a signature sunburst map that gives users a beautiful disk overview.
They pack some great features into their user-friendly, fast, and visual app.
Key Features
Scan for junk files
Space visualization
Temporary junk collector
Hidden space monitor
DaisyDisk helps you organize the space on your Mac, including all your connected disk, identifying the heavy items quickly, and helping you stay on top of file buildup.
Price: €10.99, with a free trial available.
Safe to use?
DaisyDisk is available through the App Store, so you know it's been thoroughly checked by Apple. It has some great user reviews and even has some awards under its belt.
OmniDiskSweeper
OmniDiskSweeper is a tool from The Omni Group. It quickly shows you all the files on your hard drive, sorting from largest to smallest, and gives you the option to Trash or open them.
It's not as pretty as DaisyDisk, but it is free and straightforward to use, and that's why people love it.
Features
View your files
Quick Clean up
Smart file search
Price: OmniDiskSweeper is free to use and download
Safe to use: It's been around for a while and has plenty of reviews and followers.
CleanMyMac X
Well, as you've probably guessed, this is my favorite of the 3; I’ve already mentioned a few of the features throughout this article.
CleanMyMac X is a full-scale control station for your Mac; it's an everything under one roof kind of app that keeps your Mac in top shape.
Features
Scan for junk files
Space visualization
Malware Removal
Speedup tools for Mac
Free up RAM
Application reset
App Uninstaller
Personalized cleanup tips
System health monitors
When it comes to managing Mac storage, they have a Space Lens module that builds a visual map of your entire drive.
The interactive bubble visualization is not only pleasing on the eye but allows you to discover quickly what is hogging space on your Mac. It’s much like DaisyDisk in terms of visualisation of occupied disk space.
It's certainly a fun way to see your storage; click on the bubbles to delve deeper into your files.
Price: From €39.95 or download the free version
Safe to use? CleanMyMac X is notarized by Apple, so you have no problems ensuring it's safe to use.
Well, now, you know everything on how to manage storage on your Mac, plus the best storage management apps out there. Enjoy reclaiming your storage.

OmniDiskSweeper 1.12 is our free app for finding disk space on your Mac — and we just updated it for Catalina (macOS 10.15)!
It shows you everything on your hard drive, ranked by size, so you can see which files and folders are taking up a lot of space — which helps you figure out what you can delete, or move somewhere else, so you can free up disk space.
The updates for Catalina include a Dark Mode About Panel, fixed handling of Catalina volumes, and removal of an unneeded notification.
But do note that Catalina will ask for permissions for OmniDiskSweeper to access various things — it might ask, for instance, if it can access your contacts. This is because it’s looking at the sizes of all your files, which includes the files that contain your contacts.
But it’s not actually reading your contacts, files in your Documents folder, and so on — it’s just looking at file sizes.
Read the release notes for the full scoop!
And go reclaim some space on your hard drive. :)
Omnidisksweeper For Mac
PS Here’s OmniDiskSweeper in Dark Mode: