If you are in the process to install macOS Sierra 10.12 on your PC or Hackintosh, the first step is to create a bootable USB installer for macOS Sierra to install Mac OS from it on your PC, you can create bootable USB Installer with UniBeast, but still, you need a Macintosh to download and create macOS Sierra bootable USB Installer. Oct 19, 2014 In this post, I will go over instructions on how to create a bootable USB flash drive containing the Mac OS X 10.10 Yosemite installer. These instructions will also work for Mac OS X 10.9 Mavericks (excluding a Yosemite-specific step) and differ significantly from the instructions for creating a Mac OS X 10.6 Snow Leopard installer.
There are many ways that you can create a bootable Mavericks USB Drive but this seems to me the far easiest way to do so. In this article I will assume that you already have a reasonable grasp of the OSX system and cut out the lengthy text:

1. Download Yosemite from the Apple Store
Yosemite can be downloaded directly from Apple Store here. After download it will try and install automatically on your Mac. Just cancel out of this.
2. Verify the Installation Files are present
Head over to your Applications folder and check that there is a file which says Install Yosemite
2. Prepare a USB Flash Drive (Must be 8Gb or larger)
- Plug the USB Drive in to your Mac and open “Disk Utility” (found under applications / utilities in finder)
- Select the USB Drive
- Select the Erase tab
- Ensure that the format is Mac OS Extended (Journaled)

IMPORTANT – Leave the name as “Untitled”. If you change this the next step won’t work
3. Create the Bootable Yosemite USB Drive
Open up Terminal (found in applications)
Type this in:
Wait for the process to complete. Done.
4. Boot from the Yosemite USB Drive
Restart your computer and hold down “Option”. You can now select the USB Drive you just created.
This article is an updated version of our previous Mavericks USB Install Guide.
Free Usb Installer
It can be quite easy making an update to the OSX 10.10 Yosemite from the Mac App store for one computer, but when it comes to making updates for several Macs, or even doing a fresh install, you might find it really stressful having to make those updates separately. One way to save yourself the hassle is grabbing the Mac update on a USB thumb drive and installing the update using same drive on all your Macs.
It is important to note that running the Yosemite update on your Mac before following the below procedures would erase the installer from your Applications folder. So it is necessary you firstly perform this tutorial using any of the below methods, unless you wish to download a fresh copy of the update again from the app store. Let’s move on to the tutorial.
- Must Read:MAC OS X vs PC Windows – Which Should I Choose / Buy?
Things You’ll Need
- A Mac
- An 8GB USB Flash Drive or larger where you would be burning the OSX Yosemite copy to.
- The OS X 10.10 Yosemite installer from the Mac App Store in your Applications folder
- An Administrator account on your Mac
Method 1: Using DiskMaker X
Using Diskmaker X is the easiest way to burn or make a bootable USB Flash drive. Here is how to go about it.
1. You need to download the Yosemite installer as stated above from the Mac App Store and DiskMaker X .
Yosemite Usb Installer
2. Insert your 8GB (or larger) flash drive into your MAC. Make sure you must have backed up all important stuff, as you will loose them in this process from the flash drive.
:format(jpeg):background_color(fff)/https%3A%2F%2Fwww.onemorething.nl%2Fwp-content%2Fuploads%2F2014%2F10%2Fyosemite-usb-gelukt.png)
3. Launch DiskMaker X. The app will offer to make installers for OS X 10.8, 10.9, and 10.10. Since we wish to install Yosemite, you will have to select 10.10 and let DiskMaker X handle the rest. DiskMaker X would find the Yosemite Installer and have it installed on your thumb drive. If it doesn’t find it, you can click on “Select an Install File” so you can easily navigate to the installer.
After the whole process must have been completed, you can now use this flash drive to install OSX Yosemite to any MAC. It’s actually that simple.
:format(jpeg):background_color(fff)/https%3A%2F%2Fwww.onemorething.nl%2Fwp-content%2Fuploads%2F2014%2F10%2Fyosemite-usb-wissen.png)
Method 2: Using Terminal
If for some reasons you couldn’t get DiskMaker X working for you, you might want to follow this geeky steps using Terminal to achieve same result.
1. Firstly Download the Yosemite installer.
2. Insert your 8GB (or larger) flash drive (make sure you assign a name to it – I’ll be using Untitled as my drive name for this tutorial). Make sure you format your USB flash drive in OS X Extended (Journaled) using Disk Utility.
3. Launch the Terminal application on your MAC. Then type (or copy and paste) the following command into your Terminal window. Make sure you replace Untitled with the name of your drive. Then hit Enter on your keyboard.
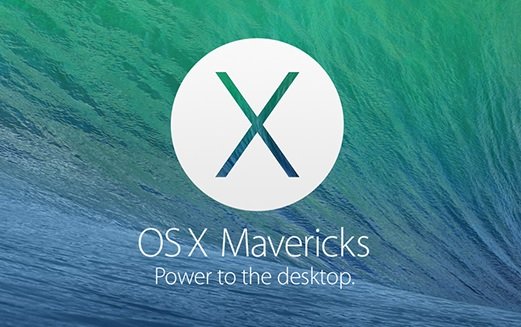
sudo /Applications/Install OS X Yosemite.app/Contents/Resources/createinstallmedia --volume /Volumes/Untitled --applicationpath /Applications/Install OS X Yosemite.app --nointeraction
4. Now you would be prompted to type in your password, then press Enter again.
Allow terminal to complete the process (this could take close to half an hour). You can take out your USB Flash when you get the Done prompt. After it’s done, you should be able to use your USB Flash drive as a bootable disk to install OSX 10.10 Yosemite on any MAC computer.
Note: The Bootable USB Flash drive would not only be used to install Yosemite on Mac computers, but would also have utilities like Disk Utility and Time Machine recovery.
- Must Read:All There Is To Know About Windows 10
Os X Yosemite Usb Installer
To make use of this thumb drive to install the OSX 10.10 update, you can change the default Startup Disk in System Preferences or by holding down the Option key at boot and selecting the drive.
Usb Installer Windows
I hope you find this useful.