- How To Make Steam Download Faster
- How To Make Things Download Faster On Mac Os
- How To Make Things Download Faster On Macbook Pro
This is how to use the tool: Restart your Mac. After your Mac restarts, press and hold the Cmd+R keys until you see the Apple logo. You can then release the keys. Select “Disk Utility” in the “macOS Utilities” screen, then click “Continue”. You'll see the available disk listed in the sidebar. Select the one you want to repair. There are various helpful methods using which you can speed up Mac performance as well as make Mac run faster! Those endless hours of watching movies and profound working sessions have probably slowed down your Mac and with the help of the below tips as well as tricks, you will learn how to speed up Mac performance.
- Restart your computer. Before you dive into other methods, try a good old restart.
- Sep 24, 2021 How To Make An App Download Faster On Mac Windows 10; How To Make An App Download Faster; Fix any Wi-Fi problem. The next time you see a download link, instead of using the default download option, press and hold the link to select it and then click 'Share link' to open and download the file faster with AndroGET. 4 The app will automatically ask you if you want to confirm the download.
Last Updated February 28th, 2017
So you want to learn how to increase your download speed?
Oct 08, 2020 Click the Download button next to the desired format. If you want to download the video, select one of the green Download links next to the desired file size and type. To download just the audio, click the Audio tab to select one of the options. If you want a smaller file, go with a lower resolution. The quality options vary by video. Nov 03, 2017 Basically any software update, app download, iCloud document, or iTunes media downloaded on your network will end up in the cache. If another device needs the file it will check the cache first. That means it will grab it from that computer rather than the internet—making the download much faster and saving you internet bandwidth. May 03, 2020 This gives that file first choice of bandwidth and resources so will download faster if the seeds and peers are capable of it. Right click a torrent within the main uTorrent window. Select Bandwidth Allocation and then High. Right click the other torrents you have in progress. Apr 30, 2012 To make your download speed faster, you need to remove any spyware or viruses from your computer. Start by running a full scan in your anti-virus software. If that doesn’t find any spyware but your Internet connection is still running slower than normal, I suggest you use a free trial version of some competing anti-virus software.
Recently my area got upgraded to the National Broadband Network and with it my speeds increased quite a lot.
It was interesting seeing how this increased the amount of work we could get through – whether it was sending files, downloading and uploading images to blogs, or just loading new pages to read.
But I was also shocked at how much extra speed I could get through my line by tweaking a few things around my house, computer and the router itself.
In this post I am going to show you a few ways you can increase your download speed. Hopefully something in this article is useful to you.
Disclosure – This post contains some affiliate links. I’ll let you know which ones they are below. If you purchase a product through one of those links I will earn a commission at no extra cost to you. I only recommend services I’ve used and love. If this bothers you feel free not to use the link.
How to test your current internet speed
The first thing you will need to do is test your current internet speed. This will let you know whether or not you are getting a lower rate than you should be. You can do this by going to SpeedTest.net and running a test. Here are my results.
Look at those speeds! Well, sort of…
This is actually a screenshot of the speed I get when I’m tethering my mobile to my laptop. Unfortunately my home WiFi speeds are not as fast as this because, well, because of Australia.
What do MBps and Mbps mean and why does it matter?
Okay, so, some boring but important stuff here. People often say megabytes when they mean megaBITS. And visa versa. But there is a big difference.
MBps = megabytes
Mbps = megabits
So, if you refer to my speed test above you will see that I am getting 11.53 Mbps per second. To find out how many megabytes that is you just divide by 8 which equals 1.44 MBps.
/how-to-download-from-giphy-on-mac/. Now, 1 MB is equal to 1024 KB (kilobytes) so if you want to know how fast you are going to able to download a song or movie you should refer to the KB or MB per second rate as that is usually what they are measured in.
For example, if you are downloading a 50 MB file at 1 MB per second it will take you just under 50 seconds.
Got it?
On a sidenote, we recently updated our “how to start a blog” guide with acionable insights. Do check it out and let us know your feedback.
:max_bytes(150000):strip_icc()/008-how-to-make-ps4-download-faster-4570980-529df3dc3ab840cda627a3dc1d95c22e.jpg)
Download faster: How to speed up your internet
Now let’s dive into a few ways that you can improve your internet speed.
Remember, some Internet companies advertise huge speeds as a theoretical “potential” but in reality you will never get near it. Email or call your ISP and ask them what is actually attainable in your area so that you don’t spend heaps of time trying to get a speed that just isn’t possible.
1. Test a different modem/router
How To Make Steam Download Faster
The biggest cause of slowed down internet is a bad modem. For ages I was using a Billion modem that I thought was absolutely fantastic. I was having frequent internet drop outs and blaming them on my ISP. Finally I changed to a new NETGEAR N150 modem and speeds went up and the drop outs stopped. The problem? The old Billion modem wasn’t equipped for ADSL2+. Rookie mistake. Make sure your modem is suited to the internet plan that you are on.
Update: I’m now using the default modem provided by the National Broadband Network which is automatically configured to work on that system. Again, you just want to make sure that your router is compatible with your plan.
2. Scan for viruses
The next thing you need to do is make sure that no virus itself is causing you to slow down. Sometimes viruses can live on your computer and suck resources away from what you are doing thus slowing down your speeds.
3. Check for on-system interference
Sometimes your virus scanner or other programs can interfere with your internet speeds. This is really frustrating but you can figure out by simply switching things off one at a time and then running a speed test again. Please note I won’t be responsible for any viruses or spyware you pick up whilst doing this. You should always have good virus protection.
4. Check your filters
If you have your internet connected to a phone line that also has a telephone on it then you will need to make sure you have good quality filters installed on your line. These are little plugs that you attach to the phone line and they help filter out the disturbances. Here is a photo of one of mine.
Now, these also need to be different for the different types of internet. If you have ADSL2+ or cable make sure you have the appropriate filter.
5. Try getting rid of your cordless phone
Some people disagree with this but I have found that cordless phones slow down or interfere with my internet even with filters. It is worth doing an isolation test by removing your phones and replacing them with different ones (borrow a friend’s) and see whether you get better results.
6. Plug in
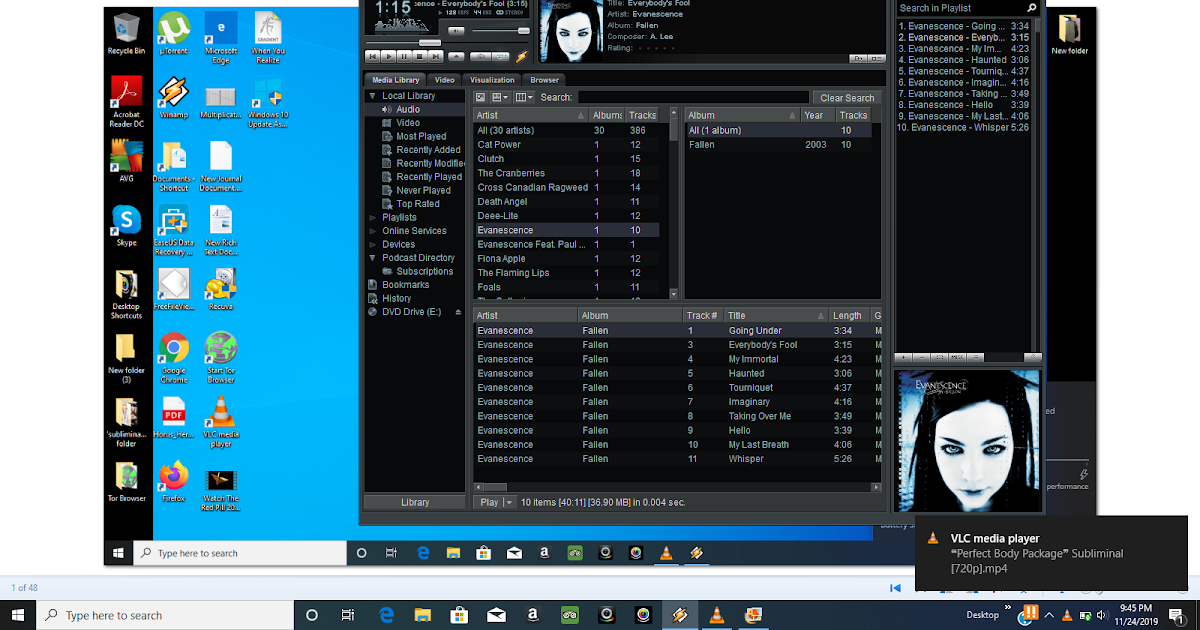
Wifi is nice but wireless internet is often a tad slower than if you plug in to your modem. Try getting that chord out of the box and plugging straight into the modem, especially if it is your desktop computer and you don’t need to move it around very often.
7. Check for external interference
I bet most of you have an iPhone, iPad, sound system and at least one other form of electronic device in your modem area. Am I right? Well, if so, then you need to check to see whether these things are causing electromagnetic interference. Try moving speakers out of the way and getting other electronic devices out of your modem space.
8. Check for Foxtel or other types of TV
Old Foxtel boxes can cause interference for your internet, even if you aren’t using them. If your net speed is slower than it should be and you can’t figure out why, it might be an idea to go for a walk around your house and see if you have a Foxtel (cable TV) box that you didn’t know was there. It could be from a past owner. If so, call up and make sure it is disconnected totally.
9. Shorten and replace cables
The length of your cables and their structure can affect speeds. Try replacing old phone cables, sockets and lines and instead use shorter and newer ones. This can often make a big difference.
10. Have you tried turning it off and on again?
The last suggestion is often the most powerful one. Turn off your modem for one minute and turn it on again. It is called power cycling and can often flush out a bunch of problems that affect your speed. If you are really brave you can even reconfigure your modem with a new password as this can often refresh your settings at the end of your ISP and refresh connections.
11. Update firmware and software regularly
Your router/modem actually has it’s own software that you need to update regularly. You can login to your modem by following your brand’s instructions. For example, for a NETGEAR modem you go to http://routerlogin.com where you can update and tweak your settings. You also need to consider updating your computer’s desktop version, operating system, etc. as often the wireless settings become less compatible over time.
12. Find your router/ISP’s best settings
When you login to your modem/router (see point 11) you will see a bunch of settings relating to channels and so on. Sometimes these settings are not on the best option by default and you’ll need to update them based on the types of devices you use, etc. Check out your router and ISP’s website for the best settings.
13. Check the cabling and do a line test
If all of this fails it’s time to contact your Internet Service Provider and modem company and ask them for a line test and investigation. This may mean that a worker from the company will be sent out to your house, and this can cost an additional fee. The man who came to my property found that the wires in my roof were almost totally chewed away and needed replacing.
What have I missed?
Find Things Faster With These Spotlight Search Tips For Mac
Do you know any other ways to increase your internet speed? I would be really interested to hear them. Comments are now closed on this article but you can always catch me on Twitter if you want to suggest something else. If this post has helped you please consider giving it a little share on social media.
If you liked this guide then also check our guides on how to start a blog and how to install WordPress.
How To Download Things Faster On Mac
Top image © Daniel Villeneuve
If you're using Google Chrome, you probably know that it doesn't download files that fast. You can speed up downloads with download acceleration software (like Internet Download Manager) which isn't always free and doesn't necessarily work. There is a much easier way that actually works. And it works AWESOME!
Speed up Mac – Learn how to make your Mac run faster and improve its performance? Top 10 methods to speed up your mac performance, how to make computer faster without downloading anything
You will most certainly agree with us when we say that you are not as attached to your Mac these days as you used to be in the beginning! There are also chances that your Mac is not delivering the same quality of performance that it used to deliver during the initial days.
As is the case with all computers, all these years have probably taken a toll on your Mac’s performance but fret not. There are various helpful methods using which you can speed up Mac performance as well as make Mac run faster!
Those endless hours of watching movies and profound working sessions have probably slowed down your Mac and with the help of the below tips as well as tricks, you will learn how to speed up Mac performance.
You may also be interested in checking out:
Contents
How to Speed Up Mac and Improve Its Performance
Using aslow computer system is one of the most annoying situations, and most of the Mac users are going through this situation these days. This is the main reason, today’s Mac tutorial will explain you some of the most important factors and techniques to speed up your Mac and improve its overall performance.
All the Mac users who want to experience a faster and smoother system, they need to implement all these top 10 methods in order to make Mac run faster and improve its performance: /how-to-download-mp4-from-youtube-mac/.
Visual studio 2012 mac os x download. Recommended Solution to Speed Up Mac and Improve Its Performance:
Keep Your Mac Clean and Healthy using CleanMyMac 3
If you are looking for a quite reliable Mac cleaning software to clean up and speed up Mac then “CleanMyMac 3” is the most appropriate solution for you. CleanMyMac 3 is the best cleaning utility for your Mac which scans every inch of your system and helps you to get rid of all the junk, caches, large hidden files on your Mac hard drive.
The Mac cleaner app displays a complete list of items (System Junk, iTunes Junk, Mail Attachment’s Photo Junk, Trash bins, and even large and old folders etc.) that can be removed without any loss to your system or your private data. So, you have to just select what you want to remove from your Mac and then click on the “Clean” button. That’s it!
In short, CleanMyMac 3 is the simplest and the best Mac cleanup app for OS X. If you want to get a cleaner Mac in minutes and monitor the health of your Mac then start using CleanMyMac 3 Mac cleaning software right now.
Download Link: Download CleanMyMac 3 for Mac
(1) Check Your Mac for Software Updates
One of the most common reasons why your Mac is slowing down is the glitches and bugs in the software. Timely software updates fix these glitches and bugs and one must keep a check on the software updates that are currently available for the OS X version that you are using.
Go to the “Apple Icon” located on the upper-left side and select “Software Update” by clicking on the drop- down menu. Under normal conditions, your Mac will itself notify you about the available system updates with a desktop notification. Speed up Mac by updating its software whenever you can.
In case, if you are looking for how to get software updates for your Mac then follow this guide in order to update OS X and apps that you got through the Mac App Store or from Apple.
(2) Close Unused Tabs in Your Web Browser
One of the primary reasons why your Mac is not rendering the desired performance is the unused tabs that are still up and running in the background; hence slowing down your computer. Many people do not know that keeping unused tabs open in the web browser can also consume memory and slow down the performance of your Mac.
If you are one of those individuals who opens, say 10 or more tabs, on a daily basis and do not close them at the end of the day, then you must close them when the need is over in order to make Mac run faster.
(3) Restart Your Computer
It is one of the most common pieces of advice, you have heard of when your Mac is not working as expected. However, the truth is that a new and good restart is sometimes all that your computer is waiting for! Before panicking or jumping to other options, it is always advised to try restarting your Mac and you never know it might speed up Mac!
(4) Close All Unused Apps on Your Mac
Just like the unused tabs in your web browser, unused apps are also capable of draining the performance level of your Mac. If you have tons of apps and programs open on your computer, it simply eats away unnecessary space and memory and there you are wondering how to speed up Mac performance.
Thankfully, Apple comes with a couple of simple shortcuts which makes it easier for you to exit apps as soon as you are done using them. For the instance: the Media Eject Button, Control, Holding Command, etc.
(5) Reduce the Number of Apps That Launch When You Boot Up
There are usually a certain number of fixed programs that together come into action when your computer is being booted. If you have a bunch of extra programs that are set to be launched every time you boot your Mac, then it is definitely going to slow down the booting process and your computer will take some extra amount of time to start.
Click on the “Apple Icon” and from here you can see the exact number of programs which are going to be launched every time you boot your Mac. Go to the Apple Icon → System Preferences → Users & Groups → Login items.
In this list, all the items that start along with the starting of your Mac are listed. There are boxes next to each item that you can check and there is a minus button at the bottom of the screen using which you can remove those items. This will make Mac faster and the next time you will start your computer, it will not take too long!
(6) Organize Your Mac’s Desktop

Not many people are aware of the fact that keeping your Mac’s desktop clean as well as organized is how you can make Mac faster. It will give your Mac the much- needed performance boost and by reducing the number of icons on the desktop, you can save a lot of memory as well.
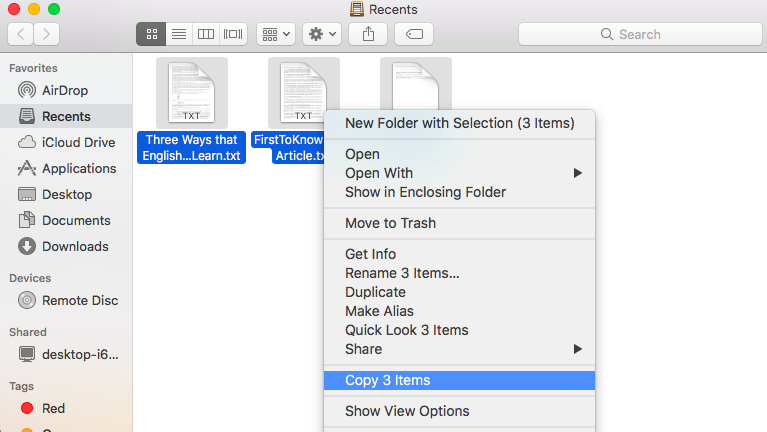
Delete items that you no longer need and put similar items in folders because OS X treats all items on the desktop as a small independent window with its own share of memory consumption. So the next time when you are worried about how to make your Mac run faster, always take a look at the desktop and organize the icons wisely.
(7) Use the Activity Monitor to See What’s Running in the Background
The role of the Activity Monitor is pretty clear from its name. Basically, what the Activity Monitor does is that it sneaks into the deepest areas of your Mac and notifies you regarding any unused app or program that might be running in the background without your knowledge. One way of how to make computer faster is by closing all these background apps, programs as well as processes in order to speed up your Mac computer.
There are two ways of doing this: you can either open the Utilities Icon that is present in the Apps folder or you can simply go to the Spotlight Search and type “Activity Monitor” in there. Here, you will get a clearer picture regarding all the programs and processes that are affecting the performance of your Mac and shut them off conveniently.
(8) Clear Your Browser Cache
When is the peak time when you notice the sluggish performance of your Mac? Is it when you are browsing the internet? If yes, then this point is certainly important to you! So if your Mac’s worst performance is experienced while you are browsing the web, then the problem is not with your computer my friend; rather a culprit here is your web browser.
The first and foremost thing to do is empty cache in order to speed up the performance of your Mac. Depending on the browser that you are using, the instructions for emptying the cache can be quite different. Generally, all you need to do is go to the Settings Menu and move over to the History Section.
(9) Close All the Widgets That You Do Not Use From the Dashboard
How To Download Things Faster On Mac Windows 10
Similar in the case of apps as well as browser tabs, the widgets present on the dashboard are also capable of draining your Mac out of its trademark performance and agility! Remember that widgets consume a lot of memory.
The one thing you can do to close all the widgets is going to the Dashboard by clicking on the “Mission Control Button” present in your dock, from here select Dashboard. You will see all the tools and widgets listed here and you can close the ones that are of no use to you!
(10) Check if the Spotlight is Re-Indexing Your Computer
So we are nearing the end of how to make your Mac run faster and how to speed up your Mac! If you have recently applied a software update, sometimes it might take the Spotlight a little while to rebuild all the index of the files presents on your computer.
Tackling this issue can solve the problem of how to make Mac run faster to a very large extent. Click on the magnifying glass icon present in the right upper corner of the desktop to check the status of indexing. Learn more about how to re-index a folder or an entire volume for Spotlight from here.
How To Download Things Faster On Mac Catalina
Conclusion
How To Make Things Download Faster On Mac Os
We have now reached the end of this detailed guide on how to speed up your Mac as well as how tomake computer faster. Once you notice that your Mac is not delivering the desired results and before you start to wonder how to make Mac run faster, all you need to do is try out any of the above-mentioned tips as well as tricks and voila!!
How To Download Things Faster On Mac Mojave
We are pretty sure that if you were asking “how to speed up my mac” then now you received your answer after reading this guide to make mac run faster. You might just improve the performance of your Mac without the need of spending long hours worrying about the problem. Enjoy!
How To Make Things Download Faster On Macbook Pro
Make Your Mac Faster
Read next: How to Make Windows 10 Faster and Improve Its Performance