This is my version of the guide for those who get errors along the way or don't know how to begin. (If you had already downloaded Wineskin to try and install the game, I suggest uninstalling it and restarting--unless you use it for other apps.)

To find your Mac model, memory, storage space, and macOS version, choose About This Mac from the Apple menu. If your Mac isn't compatible with macOS Sierra, the installer will let you know. I just updated to High Sierra from El Capitan. Now my Wineskin. Wineskin is a user-friendly tool used to make ports of Microsoft Windows software to macOS. Unlike the original Wineskin Project by doh123 that worked on OS X 10.6 to macOS 10.12 (without tweaks), this project supports MacOSX10.13 to macOS11.
Download the following:
- 'Wineskin' from http://wineskin.urgesoftware.com/tiki-index.php?page=Downloads
- 'Stuffit Expander' from https://www.macupdate.com/app/mac/20954/stuffit-expander
- 'uTorrent' for Mac from http://www.utorrent.com
- The Sims 4 and all expansions (using the magnet links) from https://games4theworld.org/downloads/ (there should be 8 including the base game)
- The 'error code 3' fix from http://games4theworld.forumotion.com/t31459-the-sims-4-error-code-3-fix
Installing Wineskin
- Open the downloaded 'Wineskin Winery' app and install and engine by clicking '+', scroll down to wrapper 2.6, click 'Download and Install', then 'OK'.
- Once that has finished, select 'Create New Blank Wrapper' and choose the name for the app (The Sims 4), then wait--this will take a while to load. If 'Mono' and 'Gecko' pop-ups appear, click install. Then select, 'View wrapper in Finder' and drag the application to your desktop.
- Double-click the wineskin wrapper you just moved. You will get an error message first, but just ignore it and double-click the wrapper again.
- When it opens, select 'Advanced', then 'Tools', then 'Winetricks'.
- In the search bar at the top, type “msxml3”, select it, and hit “Run”.
- Then search “vcrun2010”, select it, and “Run”. Once that has finished, hit “Close”.
- Under the 'Tools' tab, click 'Config Utility (winecfg)'.
- Under the 'Graphics' tab, select “Automatically capture the mouse in full-screen windows”, then click “Apply” at the bottom.
- Click on the 'Libraries' tab, and under “New override for library” type “dwrite”, and click “Add”.
- Select the 'dwrite' override then click the “Edit” button, select “Disable” and click “OK”. Click “Apply” and “OK”. Finally, close the Wineskin wrapper.
Installing The Sims 4
- Using the “Stuffit Expander” app, extract/open the Sims 4 folders so they are compatible for Mac. This will take some time. (The Sims 4 Update v1.29.69.1020 folder is a .zip folder so just use Archive Utility/another similar app to unzip it.)
- Re-open The Sims 4 wrapper, and select “Install Software”, then select “Choose Setup Executable”. Locate The Sims 4 base game folder that you extracted with Stuffit Expander. Select “The_Sims_4_Setup.exe”, and wait till an installation window pops up.
- Click 'Next', “Next”, then “Install”. When it has finished, un-tick the “Launch the Sims 4” box because it won’t work, then then select “Finish”. Another window will pop-up telling you to choose the executable, select “/Program Files/Electronic Arts/The Sims 4/Game/Bin/TS4.exe”, and close the wrapper.
- Open 'Finder' to the downloads section (which contains all the Sims expansions/updates/the originthinsetup.exe and then press “cmd + N” to open a new Finder window, and go to the desktop tab where the Sims 4 wrapper is located. Have the two Finder windows open next to each other.
- Right-click on the wrapper and select “Show Package Contents”, then “drive_C”, then “Program Files”, then “Electronic Arts”, and finally “The Sims 4”. After having already installed the base game (won’t work by itself without the updates/crack), there should already be 8 folders.
- In the other Finder window with the downloads, start installing each one, in this order:
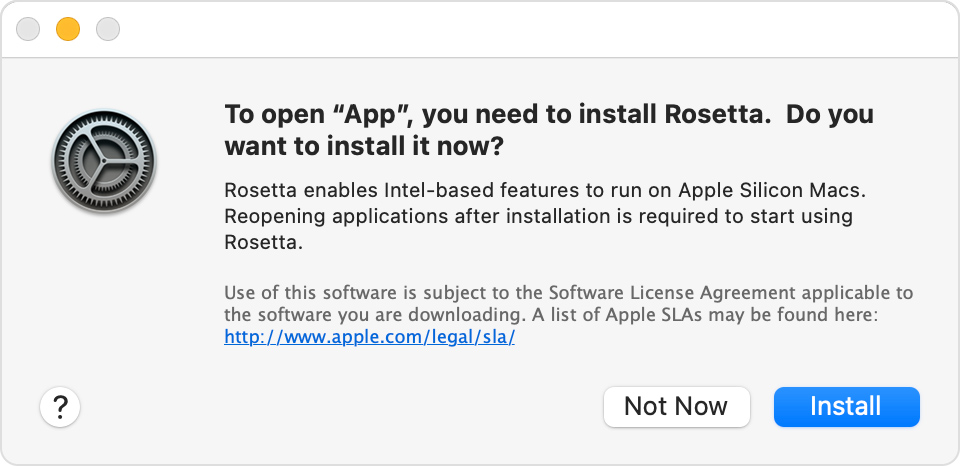
Get To Work > Get Together > City Living > Update v1.29.69.1020/Vampires > Parenthood > Fitness Stuff > Toddlers Stuff > 'Error Code 3' fix (link at bottom of guide)
Installing the expansions/updates
- Open the 'Get To Work' folder and you’ll notice that there are some folders inside with similar names to The Sims 4 wrapper (“_Installer”, “Support”, “Game”, and “Data) --there is also an installation guide for more information.
- Open the corresponding folders for both and copy + paste into The Sims 4 folders. For example, start with “_Installer”:
- Open '_Installer' in The Sims 4 wrapper, and open it in the GTW (Get To Work) folder. Then open the “DLC” folder in both, and you’ll notice that in the GTW there are 3 folders (EP01, FP01, and GP01). Since there aren’t any folders named that in The Sims 4 wrapper, go ahead and highlight them all and copy and paste (cmd + c to copy and cmd + v to paste) them into the “DLC” folder in The Sims 4 wrapper. Then go back to the GTW “_Installer” and there will be another folder called “vc”→”vc2013”→”redist”→”vcredist_x86.exe”. Then in the other Finder window with The Sims 4 wrapper, navigate through the “vc” folder to get to “vcredist_x86.exe”. In the GTW window, copy and paste it to the Sims 4 wrapper. A pop-up will appear since there is already one--click REPLACE. Then go back to GTW “_Installer” and since there aren’t any more folders, highlight the remaining files and copy + REPLACE them in the corresponding Sims 4 “_Installer” folder.
- Do the same for the remaining “Support”, “Game”, and “Data” folders. Make sure to go into every subfolder and don’t just copy and replace an entire folder. And even if some files are named exactly the same, it’s always best to just copy and replace the new one anyway.
- After copying and replacing all the folders/files from GTW, continue IN ORDER with the other expansions. (See above in red for reference).
- If there are any new folders If there are any new folders in the expansion packs (such as “vc2010sp1” in the Get Together “vc” folder) then copy and paste it in the corresponding folder for The Sims 4 wrapper.
Other helpful guides/sources
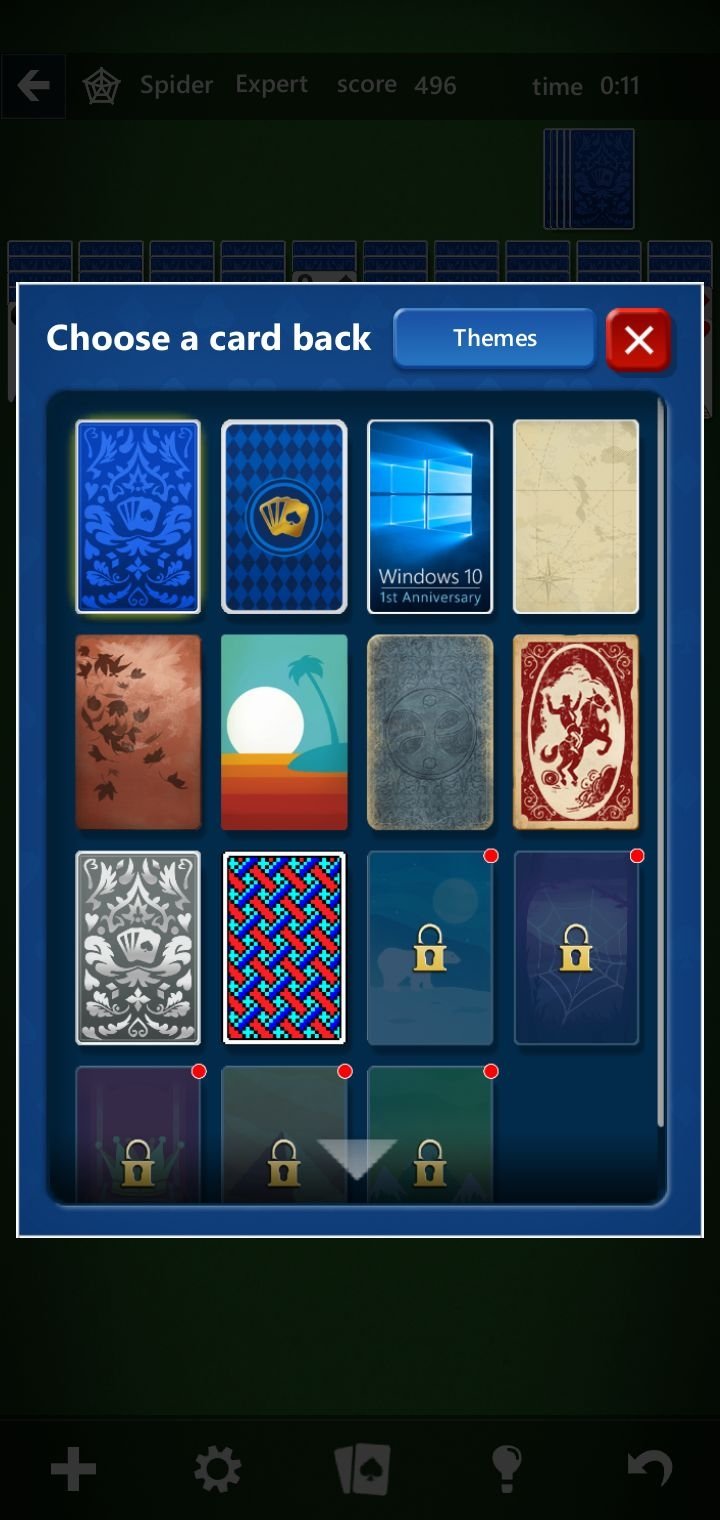
- http://games4theworld.forumotion.com/t20524-a-guide-on-how-to-install-the-sims-4-addons-dlc-on-mac-using-wine
- http://games4theworld.forumotion.com/t21806-must-read-how-to-install-the-sims-4-correctly#146695(please note that this guide is designed for Windows)
- http://games4theworld.forumotion.com/t31459-the-sims-4-error-code-3-fix
- https://lifehacker.com/how-to-run-your-favorite-windows-programs-on-os-x-with-1660969393
I deleted my game and redid it using this guide I had written to prove that it works, and at the end, I had a fully functional game with all the up-to-date expansions!! Yay! The only issue I've noticed when playing on Mac is that the game will start up in a different resolution than your native screen, however it's very simple to change resolution in the settings once you're in the game itself (or there could be another Wineskin tweak for that--I'll keep researching!)
Mod edit: moved to 'MAC Fixes' and stickied. Please direct all support requests to the appropriate Forum section here!
- The_gh0stm4n
DO NOT POST ANY QUESTIONS OR PROBLEMS IN THIS TOPIC. INSTEAD, PLEASE OPEN A NEW TOPIC IN THE APPROPRIATE FORUM-SECTION, 'MAC SUPPORT'! THANK-YOU-NOTES CAN BE POSTED IN THE SECTION WITH THE SAME NAME.
Note that any and all questions posted under this thread, will be deleted without any explanation or advance warning. We have the Forum sections dedicated to Support purposes, for a reason.
Pharaoh, Hercules, Civ 2 don't work anymore? Read this.
As reported by several users, Wineskin does not work on Mac OS X High Sierra. Wineskin is a tool used to 'wrap' Windows games so that they can be run on Mac OS X. We have used it to prepare the Mac versions of the Windows games you can find on this site. This means if you have updated your Mac to Hi Sierra, it's possible that you can't play games like Disney's Hercules, Pharaoh, Pitfall: The Mayan Adventure and more. Specifically, when you double-click the icon of the game, you won't see any window opening. So maybe your Mac is elevated now, but you can't play your favorite retro game. Thanks, Apple!
It's possible that this incompatibility will be officially fixed in the future, anyway in the meantime there is a workaround. We will try to update all the packages so that you don't need to fix it manually, but in the meantime, if you want to try, read below to know what to do.
1. Show Package Content and open Wineskin
Find the game icon and right click on it, then select Show Package Content. You will see an icon called Wineskin and two folders (drive_c and Contents). Double-click Wineskin to open it. The main menu of Wineskin has four buttons: Install Software, Set Screen Options, Advanced and Quit. Select Set Screen Options.
2. Uncheck 'Auto Detect GPU Info for Direct3D'
With High Sierra the autodetection does not work anymore, so you have to disable it. Be sure that Auto Detect GPU Info for Direct3D is not checked. Then click Done

How To Install Wineskin On Mac
3. Open and update Winetricks
From the main menu select Advanced, then open the Tools tab. Then select Winetricks. It's the top button in the Utilities column.
Once Winetricks is opened, click the button you will see at the bottom of the window. It says Update Winetricks. You will be asked to confirm, do it.
4. Select a Video memory size in the video settings
Wineskin For Mac
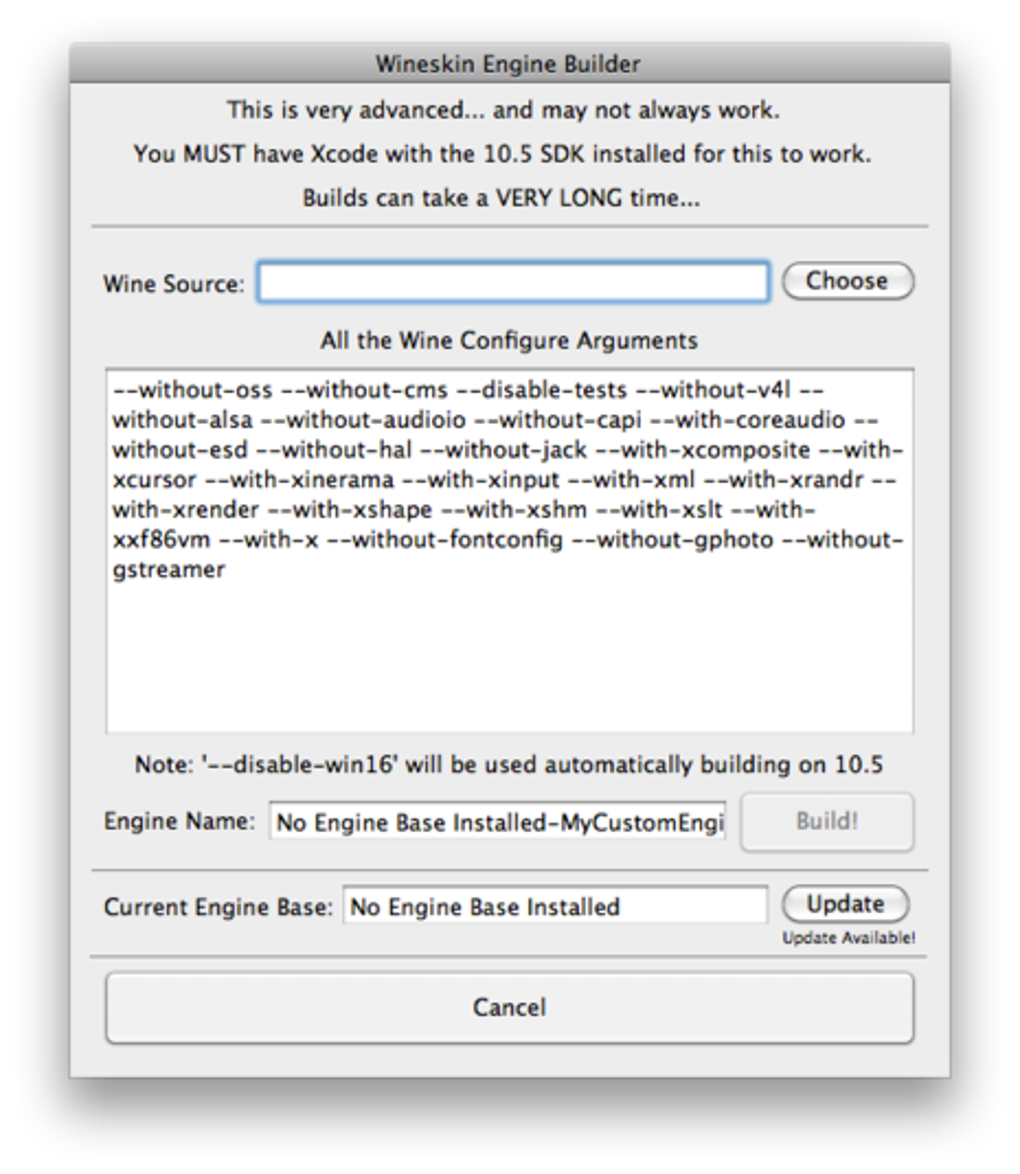
On the Winetricks window, search for 'video'. You will see a few options appearing below. Expand Settings, and then select videomemorysize=2048. This will configure a default video card. Selecting 1024 should also be fine for our needs. Then click the Run button.
A log will appear to tell you the changes that have been made. Don't worry if you see a warning about your version not being supported. It's fine. At the end of the process, you should see a message Winetricks Command Finished. Now you can close everything.
It's possible that when you click the Run button, you will receive an error. This happens if there are some wineskin processes already running. You can solve this easily going back to the Tools menu, and inside Utilities, you can select Kill Wineskin Processes. After that, open Winetricks again and try to change the video memory size.
Wineskin Wrapper Download Mac
If you have been able to do all the steps described here, now your game should be running. Try and let us know!